※この記事は、前回からの続きとなりますので、こちらの記事を是非一読されてください↓
【初音ミク】 PV・動画の作り方:初心者さんに贈る最初の一歩 制作編
前回の制作編ではムービーメーカーを使用して、
用意した素材を利用した簡単な動画の作り方をご紹介しました。
この記事では、動画が完成した後のこと
・ムービーメーカーからの動画の出力
・つんでれんこを使用したニコニコアップ用の動画エンコード
・ニコニコへのアップ
に関して書いていきたいと思います。
□動画の出力
それでは、編集した動画を実際にムービーメーカーから出力してみましょう。
メニュー欄から、ムービーの保存→コンピュータ用で出力を選択します。
動画の保存先を聞かれるので、任意の保存先を指定します。
すると、動画の出力が始まるのでしばし待ちます。
しばらくすると、動画の出力が終わるので、実際に動画を見てノイズが乗ってたり、
なにか編集ミスをしていないかどうか確認します。
一通り見てみて、問題が無ければOKです。
□ニコニコ用エンコード
ムービーメーカーから出力した動画をなるべく綺麗に、
ニコニコ動画に再エンコードされることないようにエンコードします。
意味がよくわからないなぁ?という方もいらっしゃるかと思いますが、
とりあえず一緒に作業をしていきましょう。
ニコニコ用のエンコードに「つんでれんこ」というソフトを使用します。
配布先から、ソフトをダウンロードしてください。
配布先→つんでれんこのお部屋
つんでれんこの詳細、使い方については記事を書いているので、そちらを参考に進めていきます。
つんでれんこによる、エンコードのすすめ。初心者さんへの使い方講座【2015/08ver】
つんでれんこを解凍すると【ここに動画をD&D】.batというファイルがありますので、
こちらに先程ムービーメーカーから出力した、○○.wmvとなっている動画ファイルを
ドラッグ&ドロップで持って行きます。
ツールの自動ダウンロード等は過去記事を参考にしてもらうとして、
エンコードの設定をこちらで、今回の動画用に設定していきましょう。
※この記事ではニコニコ動画一般会員の方がアップすることを前提として説明します。
プレミアム会員の方で画質にこだわりたい方は、過去の記事を参照して設定だけ変更してください。
設定としてはこんな感じになります。
一つ一つ説明していきます。
1 プリセットはどれ?
これは”n”にしましょう。nを押してエンター。
2 プレミアムアカウント?
一般会員の方向け設定にするので”n”を。
3 エコ回避するの?
これは混雑時に、エコノミー画質にならないように画質を調整する設定です。
今回は”y”にしましょう。
4 リサイズは?
“y”の自動を選択します。
ムービーメーカー作成時に選択した画面のアスペクト比、4:3か16:9かによって
自動でつんでれんこが判断して最適なサイズに変更してくれます。
5 音声のビットレートは?
一応128と入力してありますが、もっと高音質にしたい場合は256とかにしましょう。
6 音ズレ処理をする?
“n”を選択しましょう。
ムービーメーカーから出力した時点で音ズレは無いはずです。
音ズレがある場合はまずムービーメーカーで修正しましょう。
7 これでいいのね?
最後にこれまでの設定が表示され、この設定でいいかどうかの確認です。
問題無ければ”y”を選択します。
後は、動画のエンコードが始まるので、終わるのを待ちます。
エンコードが終わると完成~♪といった感じの表示が出ます。
出力された動画は、つんでれんこのフォルダ内にあるMP4フォルダに入ってるので、
確認します。問題無ければ、この○○.mp4がニコニコにアップする動画になります。
□ニコニコ動画へのアップ
それでは早速、出来上がった動画をアップしていきましょう。
次にアップするファイルを選択し、縦横比は自動認識にチェックしておきましょう。
(自動認識で問題が発生した場合は、ムービーメーカーで設定した比率をチェック)
“本ページ記載内容および利用規約に同意し動画を投稿”ボタンを押すと、
“本当によろしいですか?”とダイアログが出ますのでOKを押すとニコニコへのアップロードが始まります。
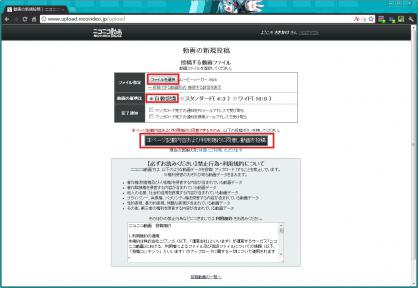
アップロードが始まると、動画のサムネイル、タイトル、説明文などを入力する画面が表示されますので設定してみます。
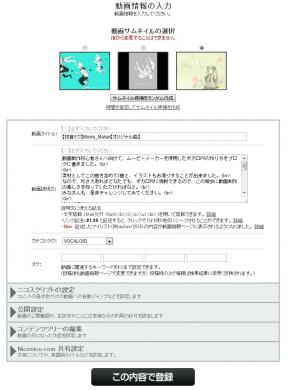
サムネイルは自分の好みの場面を選択。
ただし、一度しか登録出来ないため誤ったサムネを選択しないように気をつけてください。
動画タイトルは通常、楽曲のタイトルになるかと思います。
今回は、素材の2曲のタイトルはそれぞれ、
『Movie_Maker』hikeP
『Vocaloidology』lifewithmiku
となっていますので、適切に入力してください。
動画説明文では自由に書いていただいて構わないのですが、
一つお願いとして、利用された素材を作成された方のお名前を
記述いただけるようお願いします。
イラスト提供:
あす缶さん
Twitter:https://twitter.com/#!/tm1330
楽曲提供:
hikePさん
Twitter:https://twitter.com/#!/hike819
lifewithmikuさん
Twitter:https://twitter.com/#!/lifewithmiku_R
カテゴリタグはVOCALODを選択します。
タグは必要があれば入力してください。
※また、登録後に親作品にこの記事の一番下の動画を登録していただけると嬉しいです。
こんな感じで、動画情報を入力し終えたら一番下の”この内容で登録”ボタンを押します。
これで、あとはアップロードが終わるのを待つだけです。
投稿が終わったら、実際に見てみましょう。
これで、動画制作からアップロードまでの一連の流れはお終いです。
無事に動画を作って、アップロードすることは出来ましたか?
意外と簡単に動画が作れたんじゃないかなぁとw
これで、一通りの動画作りに関することは習得できたと思うので、今からあなたも動画師です(`・ω・´)b
これからは、もう一歩踏み出して、イラストを絵師さんにお願いしたり、動画師を探してるボカロPさんに
協力するなど、色々なことが出来るかと思いますので、是非、楽しく動画を作っていっていただければなと。
・・・といってもいきなり自分で探すのは難しいかと思いますので、
まずは、クリプトンの作ったPiaproというサイトに登録してコラボを探してみるのが、個人的におすすめです。
初心者の方から、玄人まで沢山の方がコラボを募集しています。↓
以上、導入編、制作編、アップ編と続いてきました記事も終わりとなります。
これらの記事を参考にして、みなさんの動画作りの足がかりとなってくれれば幸いです。
ここまで読んでいただきましてありがとうございました(`・ω・´)シ
最後にムービーメーカーでの素材使用例として作成した動画を載せて終わりにします。
お疲れ様でした!

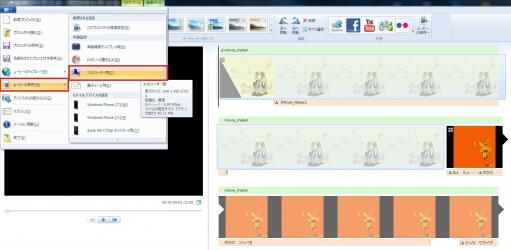

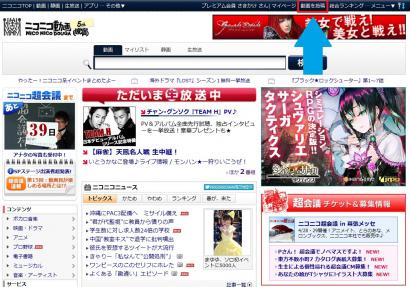



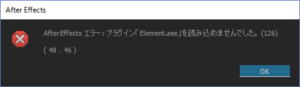




コメント